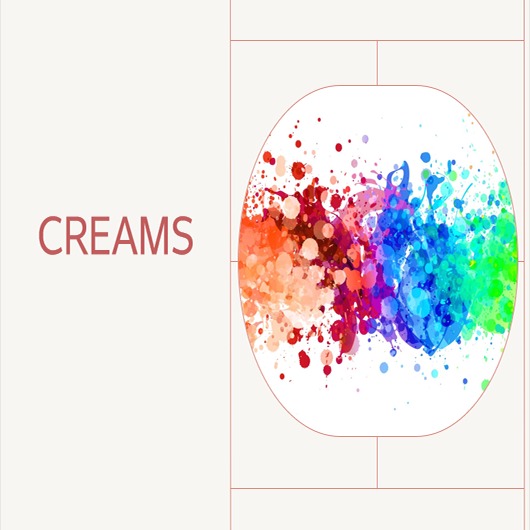티스토리 뷰
728x90
AWS EC2 EBS 볼륨 증설하기

AWS 콘솔에서 먼저 EBS 늘리기
작업순서는 아래와 같이 이루어진다
- AWS 콘솔에 로그인합니다.
- EC2 콘솔로 이동합니다.
- EC2 대시보드에서 볼륨을 추가할 인스턴스를 선택합니다.
- "EBS 볼륨 추가"를 클릭합니다.
- 필요한 옵션을 선택합니다. 예를 들어, 용량, 스토리지 유형 등을 선택할 수 있습니다.
- "추가"를 클릭합니다.
- 새로운 EBS 볼륨이 EC2 인스턴스에 연결되었는지 확인합니다.
- EC2 인스턴스에 로그인하여, 새로운 볼륨을 인식할 수 있도록 파일 시스템을 생성하거나 마운트합니다.
볼륨을 인스턴스에 연결한 후, 해당 볼륨을 사용하여 데이터를 저장하거나 프로그램을 설치할 수 있습니다. 또한 EBS 스냅샷을 생성하여 데이터를 백업하고 복원할 수 있습니다.
일단 여기까지는 쉽다.
콘솔에서 EBS 늘리고 실제 인스턴스 접속해서 보면, 용량은 부여됬는데 실제 파티션에 적용이 안되있을꺼다.!!!
확인 방법
- ssh 로 들어가서 df로 확인해보면 하드디스크 용량확인 (아직 안늘었을꺼다)
여기서 부터가 진짜 중요!!!!!!!!!!
파티션 설정
lsblk해당 명령어를 보면, 볼륨의 크기는 늘어나 있을꺼다!
예를 들어 콘솔에서 50GB 증설 했으면 50GB 늘어난게 보일꺼다.
다만, 파티션에 적용을 안한 상태여서, 기존 그대로 일꺼다.
다음 명령어로 파티션을 증설해보자
sudo growpart 적용할파티션경로 1늘어난 만큼 파티션 크기가 반영되었다.
그러나, 리눅스는 파일 시스템 확장까지 해야 실제 하드디스크를 이용할 수 있다.
ex4 파일 시스템 확장
sudo resize2fs 파티션이름
ex) sudo resize2fs /dev/nvme0n1p1
자그럼 준비는 끝, 적용 됬는지 다시 확인해본다
df -h그럼면 실제 적용되서 늘어난 볼륨 사이즈가 보일꺼다.
인스턴스를 중지하지 않고, 바로바로 적용해서 증설 할 수 있다.
클라우드의 장점!!! 좋긴 좋다 ㅎㅎ
728x90
'Dev Story > AWS' 카테고리의 다른 글
| Getting Started with AWS Autogluon: A Step-by-Step Guide (0) | 2023.03.15 |
|---|---|
| AWS CodeWhisperer를 활용한 코드 작성 (0) | 2023.03.04 |
| AWS AutoGluon 샘플( Tabular Prediction( 소득 예측 ) ) (0) | 2022.04.26 |
| AWS API Gateway Private Rest 만들기 (0) | 2022.04.26 |
| AWS Lambda, Python Import Library ( 한글 ) (0) | 2021.04.06 |
댓글
250x250
최근에 올라온 글
최근에 달린 댓글
- Total
- Today
- Yesterday
링크
TAG
- 실습
- 따라해보기
- 클라우드
- frontend
- EC2
- lambda
- Docker 관리
- GPT
- 따라하기
- 티스토리
- ChartGPT
- Containerization
- 쉽게따라하기
- Redis
- AI
- docker
- 한식
- ubuntu
- svelte 따라해보기
- typescript
- 개발이야기
- AWS
- 딥러닝
- nestjs
- svelte
- MongoDB
- ML
- DevOps
- python
- cloudcomputing
| 일 | 월 | 화 | 수 | 목 | 금 | 토 |
|---|---|---|---|---|---|---|
| 1 | 2 | 3 | 4 | 5 | ||
| 6 | 7 | 8 | 9 | 10 | 11 | 12 |
| 13 | 14 | 15 | 16 | 17 | 18 | 19 |
| 20 | 21 | 22 | 23 | 24 | 25 | 26 |
| 27 | 28 | 29 | 30 |
글 보관함